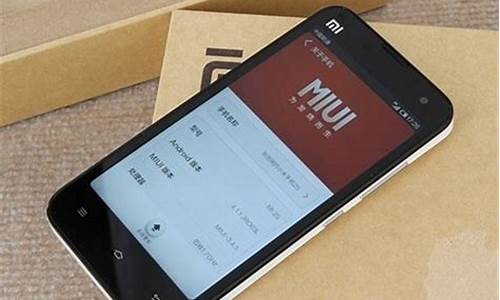您现在的位置是: 首页 > 手机配件 手机配件
宏基平板电脑one10使用技巧_宏基win平板
zmhk 2024-05-21 人已围观
简介宏基平板电脑one10使用技巧_宏基win平板 在这个数字化的时代,宏基平板电脑one10使用技巧的更新速度越来越快。今天,我将和大家分享关于宏基平板电
在这个数字化的时代,宏基平板电脑one10使用技巧的更新速度越来越快。今天,我将和大家分享关于宏基平板电脑one10使用技巧的今日更新,让我们一起跟上时代的步伐。
1.如何充分利用 OneNote,发挥它的全部价值和潜力
2.平板电脑怎么进入安全模式
3.平板电脑如何保养
4.win10电脑有什么使用技巧
5.电脑使用技巧菜鸟教程
6.平板电脑复位孔在哪里

如何充分利用 OneNote,发挥它的全部价值和潜力
最重要的是知道的自己的需求,让软件尽可能的满足你的需求,这样就得到该软件对于你来说的全部价值。要不然我真不知道会不会有人用到onenote的全部功能。
刚开始看到onenote时被它的功能强大所震撼,于是买了office2010,但是在最开始的一个多月里我都不知道要拿这个软件做什么,陷入了有需求但是不知道怎么使用的问题,后来我用onenote记日记和做知识管理,这样使用下来也有三年了。
我感觉onenote就像纸质的笔记本,你新建“笔记本”,命名这个笔记本,名字多半反应了这个笔记本的用途,之后便可以新建“分区组”和“分区”(就像一本书的章和节),同上学时我们记笔记是一样的模式。
恐怕题主主也是在使用onenote的,但想更好的使用,接下去是我的一些使用方法,我们可以探讨下
1、收集资料。onenote是收集资料的利器,你可以将所有自己觉得有用的信息都往里面丢,而且不用点保存。当你在互联网上看到一篇资料,使用IE浏览器将资料发送到onenote,它会自动把网址也附上,方便我们日后查看原网页,知道资料的出处。“停靠到桌面”功能也是很方便搜集资料和做笔记。
2、复制图像的文字。onenote一个比较强悍的功能是可以帮你将图像上的文字复制下来,这个在写论文的时候非常有用。你可以直接将PDF文档转化为文字,而不需要苦苦寻找PDF转WORD的软件了 ;) 使用的方法也很简单,先将资料打印到Onenote或者保存到Onenote,之后在上右键单击就可以看到“中文字”选项了。
3、知识管理。可能同第一点有些重复了,但是onenote的逻辑可以让你对自己的知识进行管理。俗话说:好记性不如烂笔头! 切记:不要因为自己年轻就觉得可以用脑记住所学的所有知识! 等要用到又有些忘记的时候便可以翻看onenote笔记了。onenote也是做读书笔记的重要工具。笔记本->分区组->分区->页->子页,不仅如此还可以在“分区组”中新建“分区组”,实际上Onenote一整个逻辑层次是很清楚的。
你可以把所有的资料扔进Onenote里,比如Word、Excel、PDF、txt等,选择插入档案后者列印到Onenote,之后你就可以随心所欲的在资料上注释。Onenote最大的优势是你可以在页面任何地方插入资料和编辑,就像你可以拿笔在一张纸中的任何地方记录,但是使用Onenote你不必担心纸张页面不够无法在原有基础上补充和注释了。
上图有五角星标记的其实是张,是为了便于理解下面的一个子程序插入到内容中来的。
任意位置标注和绘图
摘录文档中重要内容并且将原档放入Onenote
4、使用搜索。
可以搜索你所有笔记的内容和标记。当我们搜集的资料越来越多,记录的东西越来越多的时候,有时候我们发现我要找一些资料,但忘了在哪个笔记本哪个章节里了,这时我们就要毫不犹豫的使用搜索功能,就像我们不懂的时候要Google,onenote的搜索还是很不错的。
5、使用“标记”功能。当我们比较onenote和evernote时,大多会赞扬evernote的标签功能而onenote没有。
onenote的有标记功能,可以使我们标记一些重要的事情,比如“代办事项”、需要做的事等等。配合“标记”搜索使用。
6、win+s组合键。有没有这样的事,我们要截取屏幕的,但是发现没有截图软件,然后默默的打开QQ?好吧,有了onenote后,再也不需要这样了。不过在win8.1里,2010版的onenote不能使用这个组合键了。
7、创建子页,就是在页面下方创建它的子页面。
比如学习Excel函数吧,每个函数一个页面,我们就会发现屏幕上都是Excel函数页面,那么我们将函数作为一个页面的“子页',不想看到的时候是可以折叠的。
上图,有箭头的表示该页有子页(不过使用的是2013版的,10和13版格式是通用的)
还有onenote的”新页'选项是提供一些常用的模板的,如果你觉得onenote的页面看起来太单调的话。
8、密码保护分区。onenote可以为每个分区设置密码,防止信息被人查看。我就用来记录日记和一些网站的账户信息等。
9、Skydrive!!!
必须使用的功能。只要你有微软账号,就可以将你的笔记实时备份到云端,防止丢失,同时可以在多台设备间无缝同步。随时随地查看onenote里的内容。
刚注册用户会得到7G的skydrive存储空间,老用户(11年前?)是有25G的。虽然国内的厂商动不动就送你1T,但是如果你Onenote里的资料能达到7G,恐怕是“绝顶高手”了,况且SkyDrive的作用不仅仅是云端存储而已,你可以使用Office web,在浏览器里使用Word、Excel、PPT、Onenote。
10、共享笔记本。
同Google Docs一样,office也是可以协作的。
Onenote作为Office家族中的一员,可以同其它Office软件联合使用提高工作效率,比如Outlook。
11、安装一些有用插件,比如Onetastic
链接: Onetastic for OneNote
这个插件最重要的是方便查看你的onenote编辑日历,就是你在哪天使用onenote做了什么的记录。
12、数学公式方便输入。最近几版的office公式输入都是很方便的。
对于Surface,我去年买的RT,原以为会方便使用onenote,后来坑爹的发现RT不支持手写笔啊,用手指画真的是很悲壮的画面,所以现在为止都是使用的桌面版。
-----------------------------------------------------------------------------------------------------------
最近好像因为Onenote免费,大家讨论的都挺热烈,那麽我也觉得有必要再补充一些(趁现在上班时间 ;) )。
Evernote和Onenote各有优缺点,我喜欢在手机上使用Evernote记些事情或者保存些在知乎或者其它地方看到的文章资料,在手机端的话Onenote还需加油。
1)、文件保存
在前面“知识管理”有提到的(上面的一些中显示PDF图示的),将你任何的资料类型直接拖入Onenote就可以保存。
这个页面包含两个文件,一个PDF一个思维导图(思维导图顺便列印到页面里了)。这些文件你双击是可以直接打开的。
2)、文本编辑
看下面的左边的两个符合(田字和箭头)
我们双击田字会发生什麽?
是的,它还包含很多内容。
使用方法:a、随意输入一行字,按回车键 b、在第二行按"Tab"键缩进即可 c、点击第一行边框外的箭头就可以看到效果(田字)。
这个特性不论理工科和文科都有用吧。
3)、表格
Onenote你祇要输入一个数字(文字),之後再按“Tab”键就可以转化为表格。
还有同Excel协同部分(如果你工作经常用到Excel的话)。
你可以在选项卡插入Excel表格,或者直接将Excel拖入到Onenote中,选择插入试算表。Excel会直接将表格内容显示在Onenote中,同时包含原文件。你编辑Excel保存之後,Onenoe显示的内容是同时更新的。嗯,这点对我来说真的很有用。
4)、插入扫描档
如果你用WindowsPhone的话,在电脑端点“插入”--“扫描的图像”,可以选择你的WP设备。
平板电脑怎么进入安全模式
电脑技巧还是要靠自己多学、多问、用心、活用,多看其他人的经验。
给几个常用的快捷键
复制 CTRL+ C
粘贴 CTR L+ V
剪切 CTRL+ X
DELETE 删除被选择的选择项目,如果是文件,将被放
入回收站
SHIFT+DELETE 删除被选择的选择项目,如果是文件,将被直
接删除而不是放入回收站
ALT+F4 关闭当前应用程序
撤消 CTRL+ Z
删除 DELETE
显示所选对话框项目的帮助 F1
教你5种屏幕截图方法
一、PrintScreen按键+画图工具
不论你使用的是台式机还是笔记本电脑,在键盘上都有一个PrintScreen按键,但是很多用户不知道它是干什么用的,其实它就是屏幕抓图的“快门”!当按下它以后,系统会自动将当前全屏画面保存到剪贴板中,只要打开任意一个图形处理软件并粘贴后就可以看到了,当然还可以另存或编辑。
提示:PrintScreen键一般位于F12的右侧。
二、抓取全屏
抓取全屏幕的画面是最简单的操作:直接按一下PrintScreen键,然后打开系统自带的“画图”(也可以使用PS),再按下Ctrl+V即可。该处没有什么技术含量,只是要记住防止某些“不速之客”污染了画面,比如输入法的状态条、“豪杰超级解霸”的窗口控制按钮等等。
提示:提醒想投稿的朋友:这样的画面比较大,一般的报纸或杂志要求300像素×300像素,最大不超过500像素×500像素(当然特殊需要除外),这就需要到PS或ACDSee中进行调整。
三、抓取当前窗口
有时由于某种需要,只想抓取当前的活动窗口,使用全屏抓图的方法显然不合适了。此时可以按住Alt键再按下PrintScreen键就可只将当前的活动窗口抓下了。
四、抓取级联菜单
在写稿的过程中,免不了“以图代文”,特别是关于级联菜单的叙述,一张截图胜过千言万语。但是,若想使用抓取当前窗口的方法来抓级联菜单就不行了:当按下Alt键以后菜单就会消失。此时可以直接按下PrintScreen键抓取全屏,然后粘贴到图形处理软件中进行后期的处理。如果使用画图工具,就可以使用方形选定工具将所需要的部分“选定”并“剪切”,然后按下Ctrl+E打开“属性”界面将“宽度”和“高度”中的数值设的很小,最后再粘贴并另存即可(如图1)。
提示:如果“属性”中的数值大于剪切下来的,在“粘贴”以后会出现白色的多余背景,因此需要减小其值。
五、抓取**画面
如果喜欢使用WMV或RealOne欣赏**,想将其中的精彩画面保存来了,此时发现PrintScreen键“抓拍”的只是播放器的界面,而播放窗口则是一片漆黑!这该怎么办呢?其实这是由于播放**时调用了DirectDraw功能加速视频造成的,并且DirectDraw本身不支持使用PrintScreen抓屏。此时只要在桌面“属性→设置→高级→疑难解答”中将“硬件加速”调至关闭加速,然后正常播放**再按下PrintScreen键进行抓图即可(如图2)。
提示:如果感觉关闭了DirectDraw后的画质不能满足要求,可以使用“豪杰超级解霸”或MPC来播放**或抓图。这些播放软件都自带屏幕截图功能,而且使用都是超简单。另外,如果习惯使用PrintScreen键,可以在“注册表编辑器”中依次展开如下分支:[HKEY_LOCAL_MACHINESoftwareMicrosoftDirectDraw],在右侧的窗口中新建一个“DWORD”值,并将其重命名为“EnablePrintScreen”。双击,在弹出的编辑对话框中将其数值数据修改为“1”,单击“确定”按钮即可。
平板电脑如何保养
现在平板电脑也开始走进我们的日常生活了,很多家庭都拥有着一台平板电脑,但是大家知不知道平板电脑也可以进入安全模式的呢?下面就让我教大家平板电脑怎么进入安全模式吧。平板电脑进入安全模式的 方法
要进入安全模式,请关闭平板电脑, 接着快速按下电源按钮,开启平板电脑电源。在平板电脑开机期间,按住降低音量键,平板电脑载入作业系统后,萤幕左下角便会显示「安全模式」。
平板电脑退出安全模式的方法
1.关机取电池,间隔5分钟以上的时间后,再安装电池开机即可。
2.关闭快速启动(设置----电源-----取消勾选?快速启动?)后,进入工程模式(在重启平板时,按住音量向下键不放,再按住电源键也不放。),进入Fastboot选项,将光标调至power down后,点击电源键即可以彻底关机,再开机就退出安全模式。
平板电脑解除安全模式的方法
1.首先按照平板的提示重启平板,看安全模式有没有解除,重启平板安全模式还没有解除的话,请看第二步。
2.重装电池,目的是为了重置平板设置,重装电池还没有解除安全模式的话,请看第三步。
3.使用平板杀毒软件对平板进行全盘查杀即可!杀完病毒可以在进行重启就可以再次重启系统!
4.到了第三步还没有解除安全模式的话,那就只能刷机或者恢复出厂设置了。
iPad平板电脑的使用小技巧
1、在系统 死机 的情况下,进行软重启
iPad很少死机的,在死机的情况下,只要按住休眠键和Home键持续几秒钟,iPad将自动重新启动。如果要强制退出某个应用程序,只需按住Home键。
2、剪切,复制和粘贴功能
按住需要复制的内容(需要是可编辑的文本格式),根据提示选择需要复制的内容,点击?拷贝?,按住需要粘贴的地方,点击?粘贴?即可。
3、快速静音方法
按住音量键(下)的按钮两秒钟就是最快的静音方法,iPad在iOS 4.2至4.3的版本里,音量键上方的按钮开关就是音量开关键,iOS5之后的版本改为?锁定屏幕旋转?键。
4、iPad屏幕截图
按一下休眠键和Home键,iPad自动截屏,并把截屏的以png格式储存在照片库中。
5、快速地滚动网页
阅读至 文章 底部,想快速返回顶部,只需点选标题栏一次就行。
6、更多地预览您的邮件
打开?设置-邮件-联系人和通讯录?并在?预览?下选择?5行?。
7、在地图程序里,双击?我的位置?图标,隐藏的指南针功能就会出现。
8、方便地输入网址
在浏览器和E-mail中输入网址时,长按?.com?按钮会出现?.edu?、?.net?、?.cn?、?.org?、?.中国?等选项,无需再调整输入法进行输入。
9、按下Home键却又不想退出程序
当准备退出应用程序,已经按住Home键时又不想退出时,可以继续按住Home键不要放开,持续大约5秒,就不会退出这个程序了。
10、iPad出现异常不能关机
和出现死机情况一样,可以长按?Home键?和?休眠键?直到iPad重启。
11、误操作输入字符需要删除
可以摇晃iPad机身,屏幕上就会弹出提示可以撤销你的输入。而再次摇晃,可以重做输入。
12、激活电子相框
按休眠键打开屏幕,解锁iPad之前可以通过解锁条右侧的按钮激活iPad的电子相框功能。
13、Camera Connection Kit套件
iPad的Camera Connection Kit套件里的30针转USB接口是支持读卡器和USB键盘的,甚至可以接USB风扇。
14、强迫退出处于死机状况的应用程序
万一某个应用没有反应,按什么按钮都不能退出,这时可以尝试按住?休眠?键,直到屏幕出现?移动滑块来关机?信息,然后不管这信息,放开?休眠?键,换为按住?Home?键,5秒后,应用程序退出,并回到主页面。
15、控制后台播放的音乐
在打开某个应用的同时,后台通过iPod程序正在播放音乐,这时候如果希望不退出现有的应用,而又想改变播放的歌曲,播放音量,或直接进入iPod播放器,可以连续按两次?Home?键。系统会弹出一个小菜单让你调整。
16、iPad充电
在连接电脑的时候,如果屏幕关闭,则会进入充电状态,如果屏幕打开则会显示不在充电。
17、用Safari浏览器浏览网页技巧
用Safari浏览网页时,遇到可以打开的链接,可以选择长按住该链接,系统会弹出小菜单,让你选择?打开?,?在新页面中打开?,或者?拷贝?等选项。这样就不会造成每次按一个链接就自动打开一个新窗口,造成满屏都是窗口的杂乱无章。
18、打开音乐EQ功能会更费电
如果你打开了音乐播放器iPod的EQ功能(均衡器),打开后会令歌曲更悦耳动听,但在听音乐时一直打开EQ,则会耗费不少电量。可以通过?设置?里面的?iPod?菜单,关闭该"均衡器?。
19、iPad使用温度
iPad使用时,环境温度适合在0-35摄氏度之间,所以不要在太阳直射下使用。关机后设备存放环境的温度范围是,摄氏-20到45度,所以不使用时,不建议把iPad存放在炎热的车厢里。
20、禁止使用APP Store应用
如果你的iPad平时经常会有别人(或者是小孩)使用,这时候可通过?设置?里面的?通用?菜单下面的?限制?项目来禁止使用APP Store应用,以防别人误操作购买了付费应用。
21、使用日历时快速定位日期
如果要在日历中,要选择未来或者过去几年或十几年的某天,不断向前或向后点击年份很麻烦,另外一种办法是可以长按住年份,然后松开手,这时候年份会自动向前或向后变更。直到到达年限后,点击一次,便会自动停止。
22、VoiceOver
用设置通用里的辅助功能里VoiceOver可以朗读iBooks里的书籍。
23、导入免费的书籍文件
和iTunes以及iPod一样,iPad的iBooks应用也可以导入特定格式的自定义书籍。
24、使用外接键盘时打开虚拟键盘
如果iPad连接上了外置键盘,虚拟键盘便会自动处于隐藏的状态。如果需要虚拟键盘,可点击一下外置键盘的弹出按键。
25、冬天iPad无法充电
win10电脑有什么使用技巧
下面是一些对电池使用的小技巧:
1. 使用电池辅助软件进行电池管理和保养,比如金山电池医生。
2. 注意调整屏幕亮度,外界光线暗,屏幕就适当调暗,可以省电。
3. 关闭后台运行的程序,不要只按一下主键,退到桌面就以为程序关了。
4. 别在潮湿的环境下使用机器。
电脑使用技巧菜鸟教程
win10电脑有什么使用技巧?对于许多从WinXP直接升级到Win10系统的用户来说,还是有一定的上手难度的。下文我就分享了win10电脑的使用方法,希望对大家有所帮助。win10电脑的使用技巧1:Win10开始菜单
Win 10的开始菜单产生了较大改变,磁贴界面在原有磁贴概念的基础上进行了大幅度的调整,新的磁贴界面开始支持纵向滚动,并可以利用开始按钮呼出全部应用的菜单,还可以调整尺寸缩小到Win7一样的大小。新开始菜单采用了双栏模式,左栏最上方多了用户管理和电源按钮,其余部分和Win7的开始菜单几乎一样,以常用程序快捷方式为主,下方为搜索框和所有应用的切换按钮,切换后的效果也和Win7相似。
虽然“开始菜单”的回归让人惊喜,但还是有很多人喜欢Metro风格的开始屏幕,那么问题了,如何找回Metro菜单?我们可以通过任务栏设置回来,在任务栏上右键点“属性”,在“开始菜单”标签下,将第一行的勾选去掉就可以了。需要特殊说明的是,点击完成后需要注销当前账户。
另外,Metro菜单的大小是可以调整的,在开始菜单的Metro图标上点击鼠标右键即可在最低栏找到调整大小的选项,有小、中、宽、大4中类型可选。
win10电脑的使用技巧2:分屏功能
Win8.1中打开多个应用,将鼠标指针移动到屏幕左上角直至第二个应用出现,将指针向下移动可以查看最近使用的应用。而在Windows 10技术预览版中加入了新功能:多桌面(或称虚拟桌面),你可以将不同类型的程序放在不同的桌面,在切换任务时,只需切换桌面而无需重新安排程序的窗口。功能支持4屏显示,而且可以通过快捷键Windows + 上下左右方向键来快速实现。
win10电脑的使用技巧3:快速卸载和锁屏
在Windows 7系统中,卸载软件是一件非常繁琐的事儿,只能通过“控制面板”选项中“程序与功能”来卸载,现在高大上的Win10将问题简单化了,在开始菜单的程序列表上点击鼠标右键即可快速到达卸载的.目的。
通常在我们通过快捷键“Windows + L”的操作来达成快速锁屏的目的,Windows 10支持跨平台是其最大的特色。尤其是对平板和触摸屏的支持力度增加,在没有外接键盘的情况下,同时按两个按钮非常不方便,而通过点击开始菜单的用户名,选择“锁屏”则要方便很多。
win10电脑的使用技巧4:常用快捷键
快捷键的应用极大的方便了Windows操作系统的使用,那么在Windows 10有哪些快捷键呢?
Windows + X:快速打开快捷菜单。
Windows + R:快速打开运行。
Windows + 方向键:用于快速分屏功能。
Alt + Tab仍可以切换当前打开的应用程序窗口,缩略图非常大
Win + Tab可以打开任务视图(多桌面视图),点击底部的“添加桌面”新建桌面,鼠标停留可以预览不同桌面,点击就可以切换。
平板电脑复位孔在哪里
用电脑时一些很经典的技巧
1.如果同时有多个窗口打开,想要关闭的话,可以按住shift不放然后点击窗口右 上角的关闭图标.
2.在保存网页前,可以按一下"ESC"键(或脱机工作)再保存,这样保存很快
3.用电脑听CD可以不用任何的播放软件,把音箱线直接接到光驱的耳机孔,放入 CD,按光驱上的play键就可以直接听了,这样听歌可以不占用系统资源。(如 果你的电脑坏了,不能启动或什么的,一时放在那不能修,千万不要浪费资源 ,把用里面的电源给光驱通上电,就可以暂时做CD机了.
4.MSN中发消息的时候是按enter的,如果想要换行而不想发出消息,可以 shift+enter或ctrl+enter
5.浏览器的地址栏里可以调试简短的HTML代码。方法如下: 地址栏写 about :abc 回车,就看到效果了.
6.Windows快捷键:
win+m 显示桌面
win+pause 系统属性
快速重新启动:按确定前先按shift(不适用于2k、xp).
彻底删除:shift+del
不让光盘自动运行:按shift
Ctrl+Esc:相当于"开始"或WIN键
Ctrl+Home:将游标移至文字编辑区的开始始(Home单用:移至列首)
Ctrl+End:将光标移至文字编辑区的终点(End单用:移至列尾)
Alt+F4:关闭当前视窗(若是点一下桌面再按则为关机)
F2:更改名称
windows+e 资源管理器.
windows+r 运行.
windows+f 查找.
windows+u 关闭系统.
windows+d最小化所有窗口,再按一次Win+D可回到最小化前的窗口.
windows+m最小化所有窗口,但再按一次无法回到最小化前的窗口.
Shift+F10,可以打开所选项目的右键菜单.
按住 CTRL+SHIFT 拖动文件:创建快捷方式.
7.关机快捷方式
(1). 在桌面空白位置按鼠标右键 -> <新建> -> 选<快捷方式>
(2). 在<指令行>键入 rundll.exe user.exe,exitwindows
(3). 在<选择快捷方式 的名称>键入<关闭Window>或你想要的名称 -> 按<完成 >
8.重新启动快捷方式
(1). 重复以上 (1)
(2). 在<指令行>键入 rundll.exe user.exe,exitwindow***ec
(3). 在<选择快捷方式的名称>键入<重新启动Restart>或你想要的名称 -> 按< 完成>
9.RUN - > cmd 或者command
就会看到DOS窗口。不知道大家注意到那个小小的图标没有,在左上角。
点击这个图标, 就会看到下拉菜单, 尤其是Edit下的一些功能, 很方便
10.con、nul是MS系统的保留名,它不能做为文件名!检查你的web空间是不是M$ 系统,可以建一个con的文件夹试试
11.想把自己的某个文件夹的文件做一个列表? 用什么软件呢? 不用,直接在命令 行下输入 "tree /f > index.txt".打开index.txt看一下是不是一目了然
12.保存无边窗口页面请用CTRL+N新开窗口
13.如果一个文件夹下有很多文件,如果想快速找到想要的文件,先随便选择一个 文件,然后在键盘上选择想要的文件的第一个字母就可以了
14.说个QQ隐身登陆的笨办法:
在网吧上网,如果直接从注册向导登陆的话QQ是上线登陆的,可是有时候却不 希望现身,怎样实现隐身登陆呢?
就是拿一个没用的QQ先从注册向导登陆了,选择状态为隐身,然后在系统参数 中选中以隐身方式登陆,点确定,然后直接在这个QQ上运行注册向导登陆你要 登陆的QQ,你会发现现在QQ是隐身的了。
15.win98改ip不重启的办法:
1.改完ip选择取消。
2.在设备管理器里禁用改了ip的那块网卡。
3.启用网卡。
ok,你改的ip已经可以用了
16.2000和xp下运行"cmd",进入dos窗口,复制和粘贴都用右键完成
17.收藏夹不要放在系统盘,以免忘了备份,每次装完系统用"超级魔法兔子“指 定路径
18.对于系统不明白的地方,平时多看windows自带的帮助,不要盲目去找人解决 ,也许帮助才是最快和最全的。(其余软件也是同理)
19.winxp自带批量重命名功能,只要选中一堆文件,选重命名,然后改第一个文 件,改完后,其他文件也会自动修改
20.上网时在地址栏内输入网址,系统会记录下来,虽然方便以后不用再重复,不 过如果是公用的机子,又不想让别人知道自己到过哪些地方,可以用“CTRL+ O(字母O,不是0)”,这时对弹出一个“打开”对话框,在其中的地址栏内 输入网址,就不会被记录下来了.
21.IE快捷键:
Ctrl+W关闭窗口
F4打开地址拦的下拉选择网址
F6或ALT+D选择地址拦
空格键可以下翻页,Shift+空格则可以上翻页
22.如果你用foxmail,邮箱路径不在默认位置,可以修改account.cfg
23.NTFS分区上文件属性中有个“摘要”功能,很有用的,这样一些软件安装程序 是什么东东就不会忘了啊!
24.在IE的地址栏输入: javescript:alert(document.lastModified)可以得到网 页的更新日期.
25.通过网络共享时,尽量使用"运行",\ip地址共享文件名,而不要使用通过 “网上邻居”浏览访问,速度很慢,而且经常不全(特别是2000,xp),还要 注意适当的运用$
26.在98下快速做启动盘,只要把windows/command/edb下的所有文件复制到干净 的软盘中就可以做98启动盘
27.运行pq分区失败,出现不可识别的分区,只要找到pq安装目录UTILITY的 PTEDIT32.EXE,可以把原分区还原为原来格式.
打开资源管理器,选中文件夹,用小键盘的*,可以把这个文件夹中的所存在的 所有子文件夹迅速列出
28.QQ自己加自己的方法:在黑名单中加自己,然后再把自己拖到我的好友中就可 以了,然后再运行注册向导.
29.如果浏览的页面中应用了javascript禁用了鼠标右键,解决的方法:
1、如“xiayupei”的方法,先按住鼠标左键,然后将鼠标移动到目标处,点击 鼠标右键,一两秒之后,快捷菜单出现.
2、单击鼠标右键,(不要放开鼠标右键),将鼠标移到警告窗口处,点击鼠标 左键,关闭窗口,再将鼠标移回目标处,放开鼠标右键,快捷菜单出现.
30.realplay多曲播放.
选中多个曲目,然后拖到realplay 的播放地址栏就可以了,之后找到那个ram(会 自动生成),复制里面的内容多遍就可以反复听歌曲.
31.windows下文件可以只有扩展名
新建一个文本文档另存为.txt.前面什么也不要加,就可以了,但是你不能重 命名为这样的文件名!要用另存为!
32.IE真正的空白页:
在IE的快捷方式中右击---属性--选择“目标”,这里的信息为:“ crogram FilesInterner ExplorerEXPLORER.exe",在它之后添加“ -nohome"字样即可。注意-nohome之前要有空格
快速设置主页:将IE地址栏里的“e”网页图标直接拖到工具栏上的“主页” 按钮图标上
不用重启也刷新注册表:同时按Ctrl+Alt+Del,在弹出的Windows任务列表中加 亮"Explore",单击“结束任务”,显示关机屏幕,单击:“否“,稍候,弹出 错误信息,单击“结束任务”,windows游览器即会和新和注册表一起重新装 载!
33.快速启动RealOnePlayer的技巧:在Real的文件夹下搜索netid.smi和 getmedia.ini将其改名为:betid_bak.smi和getmedia_bak.ini,然后再打开 试试,是不是快很多.
34.跳过开机画面
启动时按 esc 即可,或者干脆一点,修改 msdos.sys在options段落加入 logo=0
35.创建浏览目录的快捷方式
在桌面上创建一个快捷方式, 命令为:C: WINDOWSEXPLORER.EXE /n,/e,C:当你双击此快捷方式时,将会用“Windows资源管理器”浏览C:。 当然,你可以用其他的目录名来替换命令中的C:
36.改变关机画面:
记得以前可以改变开机画面吧,现在可以对关机画面动手喔!logow.sys 是等 待关机,logos.sys 是最后丑丑的 "您可以安全关机^_^都是 bmp 档,快动手 吧,原图是 320x400 , 256色!但是最后win95会把他放宽170%所以你可以先准 备一张 544x400 的图 再把这张图 resize 成320x400 再 rename 一下档名 就可以啦!(只能 256色喔 )而且最好注意一下色盘的问题*开机画面也可以 喔!logo.sys....
37.这个 .exe 用了哪些 .dll? 对应用程式右键单击,选 "快速检视"
笔者注快速检视必须另行安装,方法如下:a. 控制台/新增或移除程式/ Win95 安装程式 /附属应用程式/详细资料!b. 核取"快速检视"方块--确定
38.厌倦图形介面了吗 想念以前先进入 dos 在打 win 进窗户吗在 msdos.sys 中加入这一行BootGUI=0
39.在 win95的MS-DOS下使用长文件名
只需要在文件名前后加引号("")即可。如:
c:>dir "windows utilities"
c:>cd "windows utilities"insteasy
c:>edit "The list of my friends.txt"
40.加快软驱传输速度
往软盘上存贮较多资料时,让人等得真有点烦。我们不可能对软驱的机械结构 进行改造,但可以通过修改系统注册表以获得较高的数据传输速度,具体方法 如下:
打开系统注册表编辑器,找到
“HEKY-LOCAL-MACHINESystemCurrentControlsetServicesClassFCD00" ,在其右边的窗口空白处,占击鼠标的右健新建一个“DWORD”值,命名为 “ Fore-Fifo”,健值设定为“0”。 最后关闭注册表面化编辑器,重新启动电 脑,一切就OK了!
41.MSN背景修改:
是不是觉得MSN的背景很单调呢?那么很简单,找到你喜欢的,估计好大 小,最好是选择背景是透明的。命名为lvback.gif,找到目录Crogram FilesMessenger,将原来覆盖就OK了!
42.启动Winamp,并播放一首MP3
2.然后按住[SHIFT]不放,再单击面板上的“停止”按钮
3.你会发现音乐没有立即停止,而是逐渐降低音量直至完全消失,就象电台DJ 做的一样
43.1.启动QuickTime Movie Player,并打开一个mov文件
2.当它播放的时候,点击暂停按钮,然后按下[Shift]键,并双击播映窗口
3.**开始倒放了,声音也是倒放的
44.在98下文件夹共享时,在共享名后面加个$可以把共享文件夹隐藏
45.Shift的另一个用法:
①大家经常使用Tab键、Spase键,但不知各位注意过没有,以上转换键都是顺 向的,但你按住Shift不放,再用上述按键时,他的转换方向是不是倒过来了?
②在英文输入时,如果在小写状态下,按住Shift同时输入的字母为大写,反之 亦然;
46.智能ABC输入法中字母 “v”的用法:
①、在智能ABC输入中,V + 数字(1~9),可以输入各种字符、图形、数字 等,一试便知,奇妙无穷,但我想大多数人早都用了吧?
②、在智能ABC输入中,在输入拼音的过程中(“标准”或“双打”方式下) ,如果需要输入英文,可以不必切换到英文方式。键入“v”作为标志符,后 面跟随要输入的英文,按空格键即可。
47.在以Word为代表的Office系列中,图形、文本框等非字符元素的位置的微调: 以Word为例,在页面中插入图形或文本框等非字符元素,在页面排版时,经常 为Word固有的所进所干扰,无法达到如意的效果。在使用中,笔者摸索出以下 经验,与大家分享:
①、在调整某一(或其他元素,以下全以为代)的位置时,使用鼠标 或方向键将其移动到大致位置时,按住Ctrl键,再用方向键移动,你会发现现 在每次移动的间距比原来要小得多了,在Word要求的精度下应当完全达到 您的要求了。
②、在调整某一(或其他元素,以下全以为代)的大小时,不使用鼠 标时,变化的大小不连续,按住Alt键,再调节,现在其大小就可以任意 调节了.
48.大伙有没有碰过电脑黑屏一现象呀?按ESC以后,桌面上是否还留有许多黑色 的影子呢?特别是下面的任务栏……不用鼠标找,就黑成一条了…………可以 按“开始”——“关闭计算机”——“取消”,既可恢复.
49.2000或者Xp下硬盘默认是共享的,即使你关闭共享,下次启动后还是会共享。
想要让域内的工作站不盗窃你的个人工作成果,尝试一下建立一个批处理文件 ,并放在all users的startup里(或者建一个快捷方式放在里面也可以)。内 容如下:net share c$ /delete
net share d$ /delete
net share e$ /delete
50.去除Windows 2000的默认共享
修改注册表:对于各server版:在注册表编辑器(regedit.exe)中依次找到“HKEY_LOCAL_MACHINESYSTEMCurrentControlSetServiceslanmanserverparam eters”,之后在其下新建一个“双字节值”,取名为“AutoShareServer”的 ,并将其值设为“0”。之后重新启动服务器即可。对于professional版:同 上面一样 只是将AutoShareServer改为AutoShareWks
51.双击任务栏上的喇叭,如果觉得弹出音量控制面板占用桌面太打,或不能完全 显示,按Ctrl+S后就会以mini方式显示,想恢复再按一次Ctrl+S就OK
52.有时会遇到引导型病毒或是光驱找不到的情况,一般在dos下执行fdisk /mbr 重启就可以解决
53.在windows目录下有一个sendto文件夹
你可以把记事本的快捷方式放到里边去
然后在希望用记事本打开的文件上右键发送到中选这个记事本即可
也可以建立相应文件夹的快捷方式,比如music指向放音乐的文件夹
54.如何下载网页上的FLASH?
1 用FLASHGET的资源探索就能下载网页上的FLASH
2 到WINDOWS/Temporary Internet Files也能找到你要的FLSAH
3 用缓存拾贝这个小软件也能拿你要的FLASH
55.解决COMS锁住问题
在DOS命令行下打DEBUG
-O 70 2F
-O 71 2F
-Q
56.有时候按默认路径安装一个软件,安装时由于没有在意,事后不知安装在哪, 可以通过搜索(用当日时间),时间值最大的即为新装的文件,可以看出其所 在的路径.
57.我们单位工作已经离不开电脑(各部门间电脑已连成网),大多数职工还不会 使用电子信箱,领导要求用网络资源发放通知等。在这种情况下,笔者使用如 下方法(简单,易行,不花分文)
1.在任何一台电脑(作为邮件服务器)建立一个共享文件夹(只读),文件夹 命名为“XX”(信箱含义)。
2.在其他电脑的桌面建立一个快捷键(做好影射网络资源,指向作为邮件服务 器的共享文件夹),快捷键命名为“公众信箱”
3.将所有的“word”文件(通知),放在该文件夹内。
4.用户只要点击该快捷键,便可看到所有的通知了.
58.ping x.x.x.x 太快!改称 ping x.x.x.x -t
59.在网吧上网被美萍锁住:在ie地址兰里输入"桌面"有50%机会打开我的电脑, 利用一些东西比如文件->打开可以进行磁盘操作了.
60.用笔记本与投影仪搭配使用时有三种显示模式
1.笔记本屏幕有显示、投影仪不显示;
2.笔记本屏幕、投影仪均有显示;
3.投影仪有显示、笔记本屏幕无显示.
切换方法为按 Fn 键加F3(康柏的机子是这样的,也就是加上那个上面有个小 显示器图标的键啦
想要找到平板电脑复位孔,主要看使用的是什么平板,若用户平板是安卓系统的话,复位孔在平板侧面或者背面,若是windows平板或者intel芯片的安卓平板都是没有复位孔的。
平板电脑使用技巧:在使用平板电脑的时候,若用户连接wifi后无法上网,可以断开wifi连接后重新连接试试,或者说直接重启一下平板电脑也是可以的。
若不能解决问题的话,可以重启一下路由器,若重启路由器也不能解决问题,可能是宽带欠费了,用户只需在充值成功后再重启一下平板就可以解决问题了。
需要注意的是,若平板系统版本太低的话,也有可能出现联网后无法上网的情况,建议用户及时更新平板电脑的系统版本。
好了,今天关于“宏基平板电脑one10使用技巧”的话题就到这里了。希望大家通过我的介绍对“宏基平板电脑one10使用技巧”有更全面、深入的认识,并且能够在今后的学习中更好地运用所学知识。
上一篇:官方网站红米3手机_红米3s官网