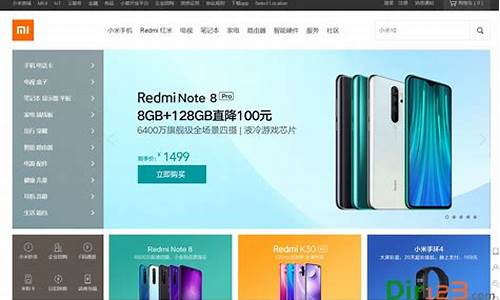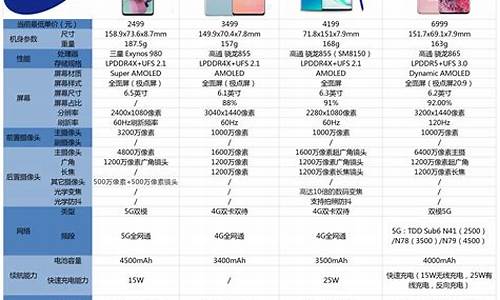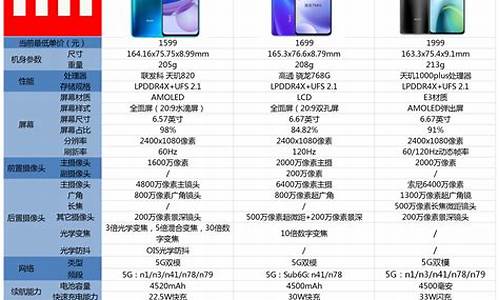您现在的位置是: 首页 > 电脑教程 电脑教程
wifi已连接_wifi已连接不可上网是什么原因
zmhk 2024-06-04 人已围观
简介wifi已连接_wifi已连接不可上网是什么原因 好的,现在我来为大家谈一谈wifi已连接的问题,希望我的回答能够解答大家的疑惑。关于wifi已连接的话题,我们开始说说吧。1
好的,现在我来为大家谈一谈wifi已连接的问题,希望我的回答能够解答大家的疑惑。关于wifi已连接的话题,我们开始说说吧。
1.家里的wifi显示连接但不能上网怎么办
2.如何查看已连接wifi密码
3.wifi正常,但手机连上无法上网
4.WiFi已连接却上不了网?教你几招轻松解决!
5.手机连不上WiFi显示已连接但上不了网

家里的wifi显示连接但不能上网怎么办
若是使用的vivo手机,手机连接WiFi正常但不能上网,可以按照以下方法排查:1、查看手机设置
进入设置--其他网络与连接--私人DNS,查看是否设置了私人DNS,如有开启,建议将私人DNS设置为关闭再重试。
进入设置--安全/安全与隐私--更多安全设置--受信任的凭据--系统--请将所有选项打开。
2、排查WiFi
请对比其它手机连接相同WiFi是否正常,确认是WiFi还是手机原因。如是WiFi原因,请重启无线路由器查看。部分公共WiFi需要通过浏览器认证后才能联网。
3、查看联网权限
请进入i管家--流量管理/流量监控--联网管理--WLAN--开启软件联网权限。
4、排查环境原因
如果手机距离路由器较远,虽然显示有WiFi信号,但实际可能无法上网,建议调整手机与路由器之间的距离后再尝试。
5、关闭V-P-N
进入设置--其他网络与连接--V-P-N--点击已连接的***网络--断开连接,再连接WiFi看看。
6、重置网络设置
备份好数据,进入设置--系统管理--备份与重置--重置网络设置--重置设置,再使用查看。
注:重置网络设置会清除WLAN、移动数据网络、蓝牙等连接记录;双卡时需选择对应的SIM卡。
5、还原所有设置
可进入设置--系统管理/更多设置--备份与重置/恢复出厂设置--还原所有设置--还原,恢复设置选项。
此操作不会删除文件或软件,会取消密码,还原所有的设置,包括:设置的壁纸、解锁样式、WiFi、默认开启程序等。
注:
进入云服务--设备云备份--备份数据类型--系统数据--返回--立即备份可备份部分系统设置和桌面布局;
云服务--数据同步--打开WLAN、蓝牙等可将数据同步到云服务。。
若以上方法未能帮忙恢复,需客户服务中心检测处理,可以通过此链接:网页链接查询到最近的客户服务中心地址及电话。注:为节省宝贵时间,建议提前拨打服务中心电话,确认服务中心营业时间、配件库存是否充足等情况。
如何查看已连接wifi密码
如您使用的联通宽带,wifi已连接不可上网,可能存在以下原因:
1、宽带欠费或到期,需要及时缴费或续期。
2、网线松动,需将网线的两端插紧。
3、设备长时间使用造成,可把光猫、路由器、电脑、手机等上网设备开关机再重启。
4、如上述方法不能恢复建议联系当地客服热线工作人员。
wifi正常,但手机连上无法上网
方式一:直接查看无线网络密码电脑连上需查看密码的无线网络后,右击桌面右下角的网络图标,依次选择网络和Internet设置--WLAN--网络和共享中心。
点击已连接的无线网络。
依次点击无线属性--安全,勾选下方显示字符即可。
方式二:通过命令提示符查看无线网络密码
首先,在开始菜单输入“cmd”进入命令提示符模式。
在命令提示符模式下,输入命令Netsh wlan show profile name=”热点名字” key=clear。例如Netsh wlan show profile name=”TSD” key=clear,TSD是已经连接的WiFi名字。
回车运行命令,下拉滚动条到“安全设置”处,Wi-Fi的密码就在“关键内容”中。
若需显示电脑所有曾经连接过的无线密码,可以用下面的命令,命令如下:
for /f "skip=9 tokens=1,2 delims=:" %i in ('netsh wlan show profiles') do @echo %j | findstr -i -v echo | netsh wlan show profiles %j key=clear
在关键内容中可以看到对应的密码。
WiFi已连接却上不了网?教你几招轻松解决!
手机连上wifi却上不了网的解决方法有:检查网络连接、重启路由器、检查IP地址、清除DNS缓存、禁用防火墙和安全软件、更新驱动程序等等。1、检查网络连接
确保手机已连接到正确的Wi-Fi网络,并且网络连接是稳定的。
2、重启路由器
有时候路由器可能会出现问题,重启路由器可能会解决问题。
3、检查IP地址
确保手机已分配正确的IP地址。
4、清除DNS缓存
在命令提示符中输入“ipconfig/flushdns”命令,清除DNS缓存。
5、禁用防火墙和安全软件
有时候防火墙和安全软件可能会阻止手机连接到互联网。可以尝试禁用它们,然后再次尝试连接。
6、更新驱动程序
确保网络适配器驱动程序是最新的。可以在设备管理器中查看并更新驱动程序。
手机连不上WiFi显示已连接但上不了网
遇到手机WiFi已连接但无法上网?别急,试试这几招!本文将为你提供多种解决方案,帮助你快速解决WiFi问题。 重启手机和WiFi首先,尝试重启手机和WiFi,看是否能解决问题。如果还是无法上网,可以尝试其他方法。
检查路由器状态如果问题依旧,可以尝试重启路由器或恢复出厂设置,重新设置WiFi。同时,检查路由器是否有红灯闪烁,若有,立即联系宽带客服查询账号状态,确保没有欠费或异常。
更改WiFi名称如果WiFi名称包含中文,建议更改为英文或英文数字组合,再试一次。如果还是无法上网,可以尝试其他方法。
检查网络状态别忘了,路由器和宽带也可能出问题。长时间运行的路由器可能死机,而宽带线路故障或欠费也可能导致无法上网。定期检查设备和网络状态,确保顺畅上网!
如果您使用的是华为手机,搜索到WLAN但无法连接,可以通过以下方法操作:一、个人网络连接不上(如家庭网络,公司网络)
1. 请您进入WLAN搜索界面,点击或长按WLAN网络名称,选择删除网络或不保存后重新输入正确的密码进行连接尝试;
2. 建议进入设置,在上方搜索还原网络设置,还原网络设置以后重新连接尝试;(还原网络设置将还原所有的网络设置,包括WLAN、移动数据网络、蓝牙的设置,不会删除其他数据或修改其它设置。)
3. 查看路由器是否设置了黑名单、白名单。
4. 将路由器电源关闭再重新打开后连接尝试。
5. 将路由器恢复出厂设置后重新设置,再连接尝试(长按恢复出厂键,详细请查阅路由器说明书)。
6. 如果连接时提示拒绝接入:
建议确认路由器是否开启了 MAC 地址过滤功能(黑白名单),请重新设置后重启路由器尝试。路由器Mac地址过滤设置路径一般为:路由器管理界面-无线设置-MAC地址过滤,将您的手机MAC地址添加到允许MAC地址访问列表或从禁止MAC地址访问列表中移除,不同路由器设置路径可能存在差异,但设置项名称大致相同,如果无法找到,请参考路由器说明书或者咨询设备提供商客服。
温馨提醒:EMUI10.x及其以上的手机会默认使用不同的随机MAC地址接入,如果路由器端有设置黑白名单的话,请在手机端设置使用设备MAC连接。
7. 如果连接提示获取不到IP地址或ip地址不可用:
(1)当前接入用户数可能过多,请断开其它已接入的设备,再尝试重新连接WLAN。
(2)请重启路由器,关闭并重开WLAN开关,或尝试重启手机以接入。
(3)可尝试设置静态 IP,请长按热点名称,点击修改网络 > 显示高级选项 > IP > 静态 。
(4)如果仍然无法解决,建议您在设置中搜索还原网络设置,尝试还原网络设置操作(注:此操作会删除WLAN和蓝牙连接记录)。
(5)若按以上操作问题依然存在,请您备份好重要数据(QQ、微信等第三方应用需单独备份),携带购机凭证前往附近的华为客户服务中心检测。
8. 如果连接提示接入已满,表示WLAN热点已达最大连接数,建议您更换其他网络连接使用。
如果以上方法仍然无法解决您的问题,建议您备份数据(QQ、微信等第三方应用需单独备份),携带购机凭证前往华为客户服务中心检测。
二、免费的公共网络连接不上(商场,银行等)
1. 请您进入WLAN搜索界面,点击或长按WLAN网络名称,选择删除网络或不保存后重新点击连接,正常情况下手机会自动弹出验证页面,按照页面提示,完成验证后即可正常使用。
2. 如果无法弹出验证页面,可以通过以下方法操作:
(1)关闭浏览器后重新打开,点击任意网页后重试。
(2)建议您在页面地址输入“www.example.com/proxy.pac”,查看是否能引导弹出认证页面。
(3)下载其他的三方浏览器尝试。
(4)长按WLAN网络,选择修改网络,勾选显示高级选项,使用设备 MAC连接尝试。
(5)建议您尝试下载第三方WLAN管理软件,会提示进行网页认证。例如wifi管家。
3. 如果验证成功后仍然无法连接,可能是公共网络连接人数过多达上限,建议您暂时使用手机网络。
相关链接如下:预约服务寄修服务华为客户服务中心维修备件价格查询
今天的讨论已经涵盖了“wifi已连接”的各个方面。我希望您能够从中获得所需的信息,并利用这些知识在将来的学习和生活中取得更好的成果。如果您有任何问题或需要进一步的讨论,请随时告诉我。